原本的備份都是在Google Drive,內容都是home picture與home video,這兩三年來因為免費空間已經不購安放我的資料,所以就花一年TWD$900元買200GB的google drive空間來備份,其實也是相安無事。
孩子漸漸長大,也有了自己的手機,他們現在也需要備份他們自己手機與電腦中的資料,在一次閒聊得知我孩子們她們有購買apple的icloud的空間作為iphone與mce的資料備份。
我自己也花了錢買google drive空間備份與儲存資料,孩子也買了apple的icloud來備份他們的資料,那我為何不搞一台NAS server來存放資料?
這主機是要放在自己家裡的,由於龜毛的個性使然,我竟然也去抓了4顆硬碟與整台I3主機的耗電量為43W,計算後每年的電費大約落在台幣1000元上下,這跟我租用200GB及孩子租用的icloud價格來說我只要弄一台NAS Server用個幾年就回本了不是嗎?
安排起來
透過google大神的搜尋找到了一個blog的文章 教你用舊電腦 0成本打造Synology 黑群暉7.0 NAS,99%的X86電腦通用 ,看了文章的日期,還滿近的,所以就在公司開了lab跟著他一起做了。

硬體 –>MB:Asus P755M,RAM:DDR3 10GB,HDD:500GB SATA*4,不要用的usb隨身碟一支(大約4GB足矣)
軟體1–> 下載好 Rufus軟體 等等要燒錄前導程序
軟體2–> 至ARPL-i18n的Github中下載黑群暉的前導映像檔 <–該作者已經關閉了黑群暉前導的研發專案
各位可以參考 RR 與 內地mirror i18n 專案博主 wjz304 <—個人不愛wjz304,因為誰知道他反向工程後會不會埋有後門?,最近大神發現 arc 也是一個不錯的選擇! 這邊所寫到的前導們,我都開lab反覆試刷過,在lab上我可以很自豪的說我刷了不下100次吧!(笑死),最終我自己用的版本是arpl及RR這兩個作者的版本,不是崇洋媚外,就比較相信國外的開源開發者,至少他們不會有新機的埋一些後門(這是我個人的想法)。
*****************************************************************************************************
接著就上lab直接刷了,下面有 set by set的教程,有興趣的可以仔細看下去
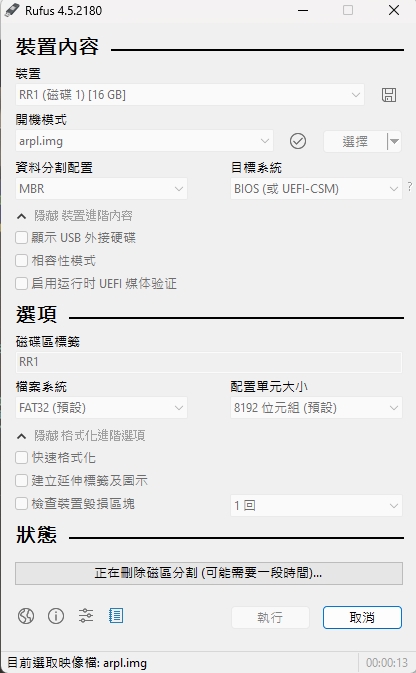
將前導程序映像檔img使用Rufus軟體燒錄至隨身碟中,再將在將隨身碟至於電腦上,並設定bios由usb開機
開機前請將網路線安裝妥當以便前導可以抓到IP(by DHCP)
*****************************************************************************************************
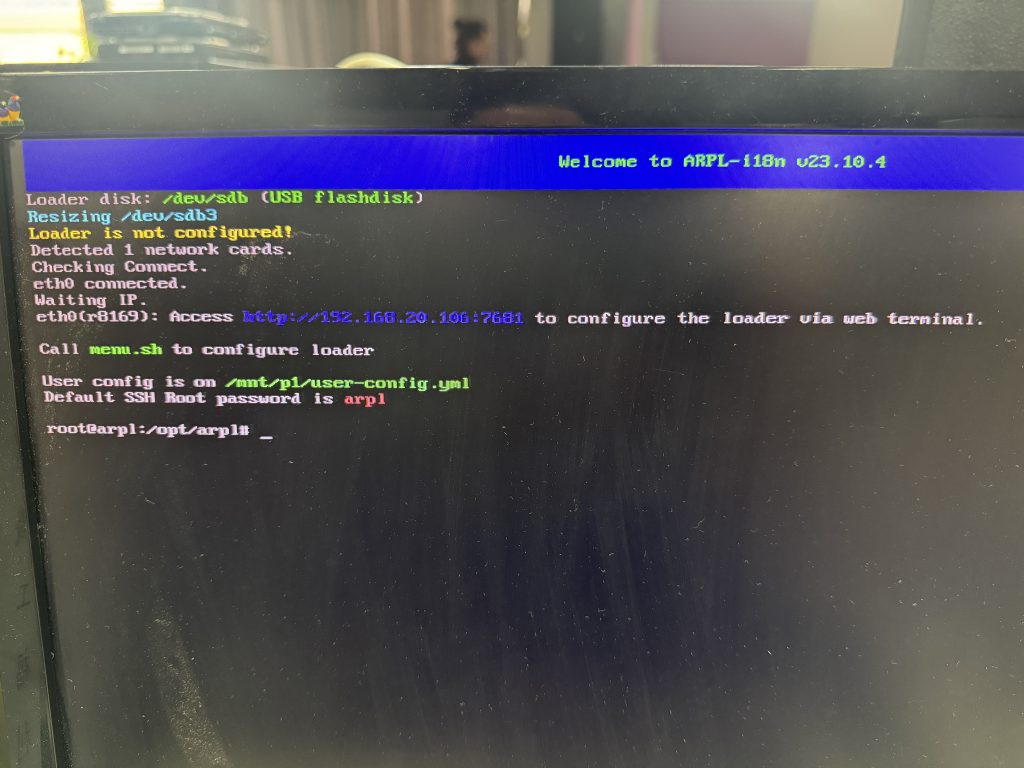
首次開機完成的畫面,開機完成,有兩個方式可以設定前導,在本機consol上輸入menu.sh(這時本機的鍵盤滑鼠室會可以作用動作的)或是在另外一台電腦上以瀏覽器輸入 http://192.168.20.106:7681造訪設定頁面,下面是進入設定的主畫面
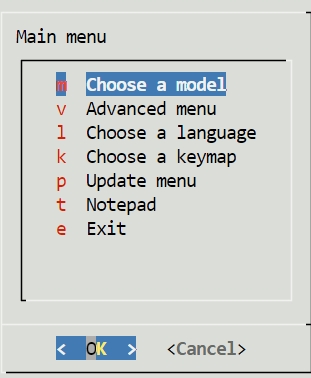
如果你看不懂英文,可以選擇語言
*****************************************************************************************************
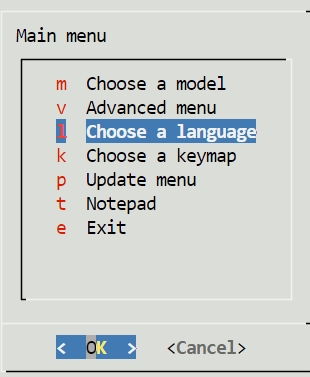
選擇語言
*****************************************************************************************************
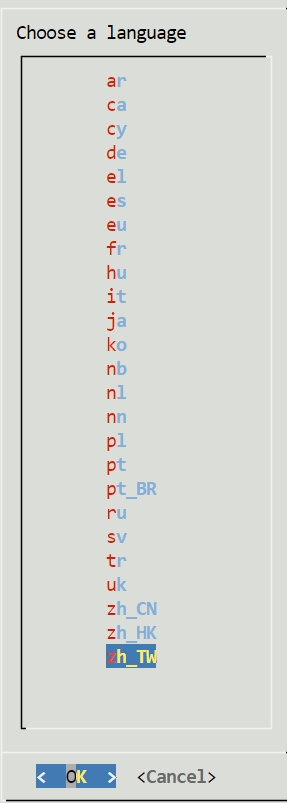
zh_TW是繁體中文
*****************************************************************************************************
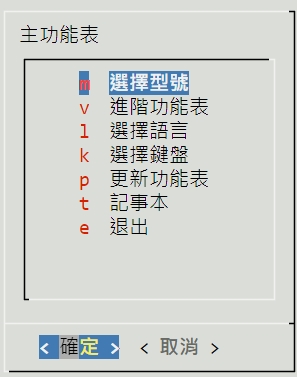
變成中文了
*****************************************************************************************************
選擇型號,這次演示我們選擇 DS920+的型號
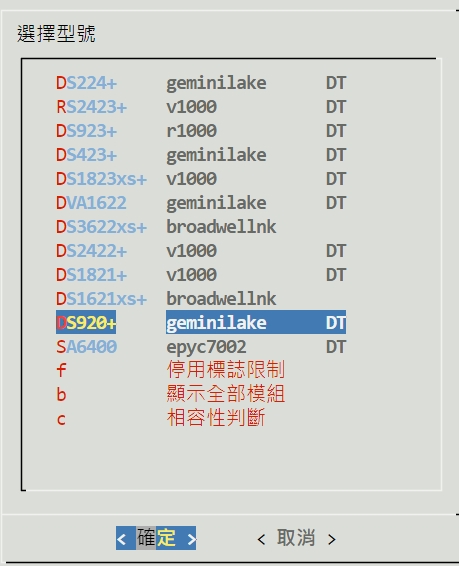
型號 選擇DS920+
*****************************************************************************************************
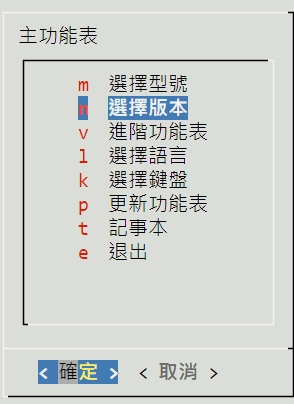
選擇 DSM的版本
*****************************************************************************************************
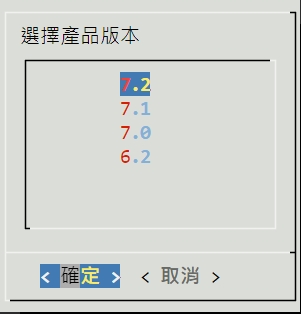
一定是選最新的7.2版本
*****************************************************************************************************
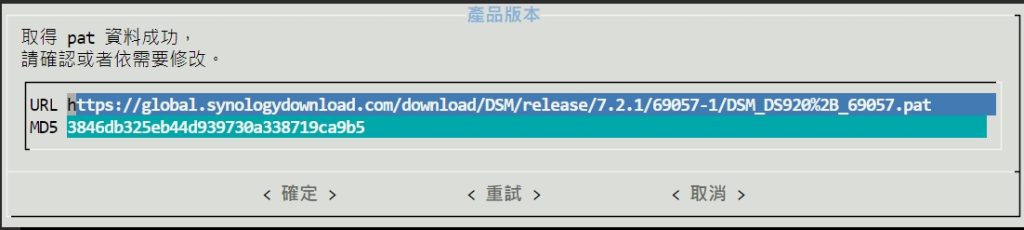
pat檔案資料通常我們不需要去改它,默認就好,按enter
*****************************************************************************************************
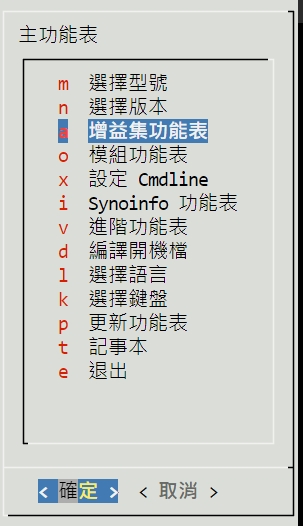
接著選擇”增益集功能表”,這在補釘一些原本在linux核心中抓不到x86系統軟件硬件的問題
*****************************************************************************************************
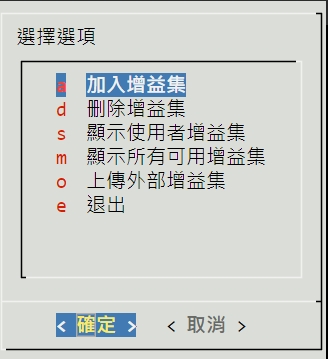
選擇”加入增益集” ,增益集就是台灣話的”補丁”,至於要加入什麼增益集(補丁)請見下圖
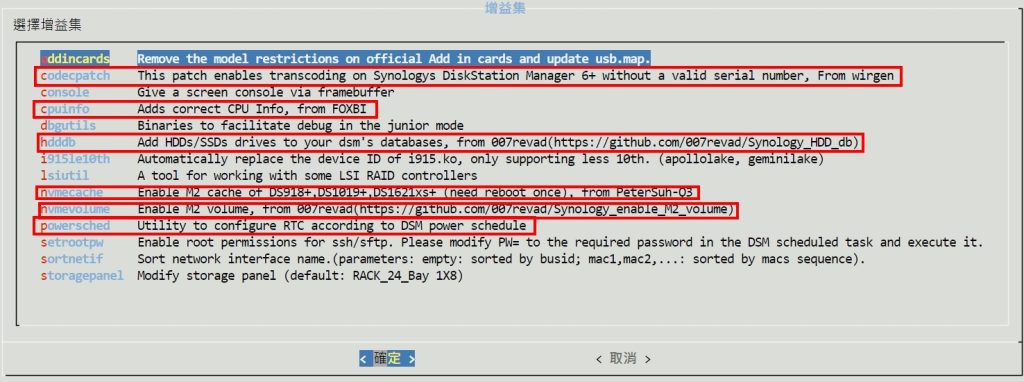
請把紅色框起來的都加上去
*****************************************************************************************************
選定好的增益集我們要確定有沒有被正確加入,請選擇”顯示所有可用增益集”
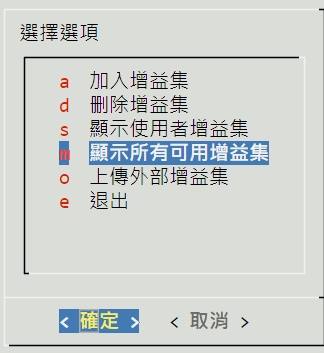
*****************************************************************************************************
剛剛選取有加入成功的將會以”淺藍色”顯示,沒有加入的將以”黑色”顯示, 確定都選好補丁了
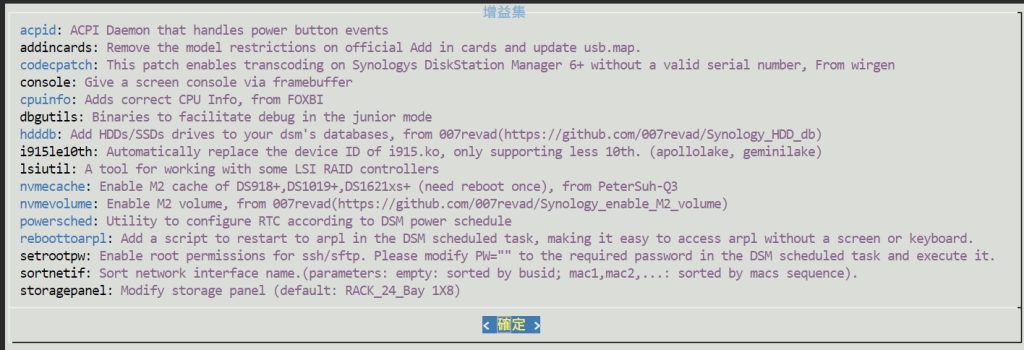
*****************************************************************************************************
退到最外層,選擇”編譯開機檔”
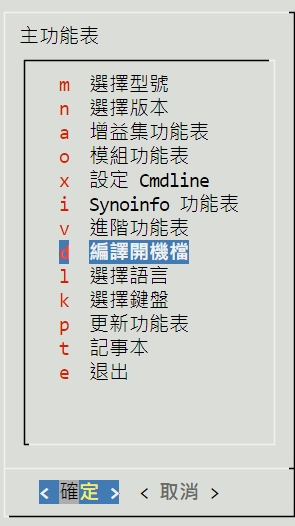
選擇”編譯開機檔” <–所有的選項都選完之後,一定要執行”編譯”,編譯開機檔是一定要的,有linux底子的看官們都知道程序需要編譯才會有用,咱黑群暉的前導也是一樣需要編譯的,就選擇”確定”開始編譯吧!
下面這個圖片是編譯的畫面
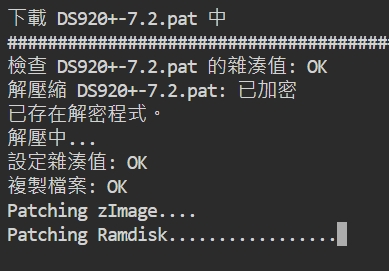
*****************************************************************************************************
編譯完成後,畫面會在跳回引導的主畫面,光棒指標並停留於”開機”上,請按下Enter讓系統開機。
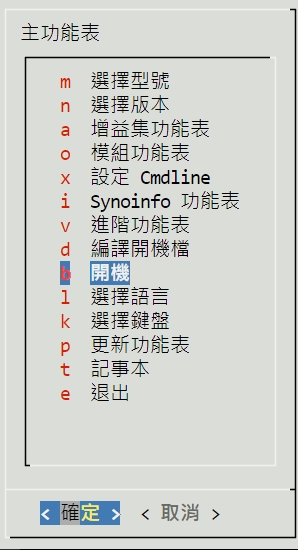
這邊系統不會重新開機(意指x86重新開機),他所寫的開機就是黑群暉開機,開機後他會跑一個倒數(岔斷進入SSH)這個倒數期間你可以ping到主機IP,讀秒讀完後系統將會進入DSM開機,這時候你將會有20秒至2分鐘ping不到這台主機,經多次的反覆刷黑群暉,最長我等待過12小時(就是放過夜)也是ping不到沒回應,死機。
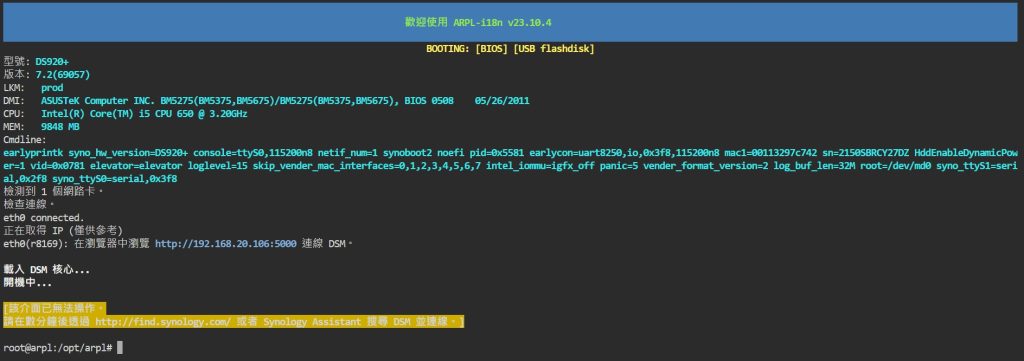
其實到這個步驟也不是前導會令x86整個系統重開,其實它只是前導已經完成編譯,然後真正的在做DSM開機,注意上面這張圖,它有寫道要我們在局網中的其他電腦使用瀏覽器造訪 http://192.168.20.106:5000,對!咱就照做,用局網中的另外一台PC的瀏覽器造訪上面這個網址,只要DSM系統有正常開起來那你就可以造訪剛剛的網址(會有反應),反之如果沒有開起來您可以在等待個五分鐘或是10分鐘,倘若都沒有開起來或是連ping都ping不到那就要另尋它法處理。
*****************************************************************************************************
這邊我有ping到黑群NAS主機了就照上面圖片所示造訪 http://192.168.20.106:5000 就會得到下面的畫面
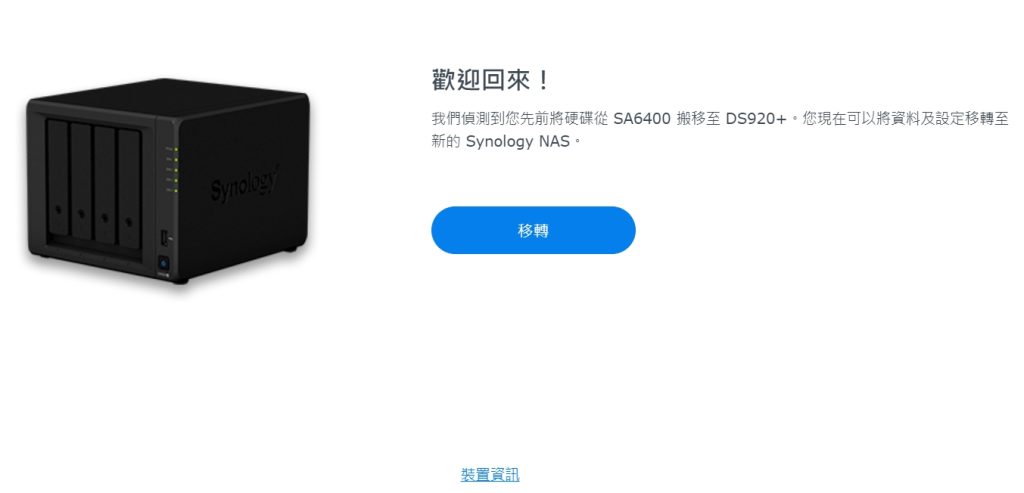
因為這邊演示的是我的lab,這lab之前是刷SA6400的黑群,現在又刷回DS920+所以畫面才會是這樣,由SA6400搬移到DS920+,各位不用太過訝異,新建(刷)的畫面跟這差不多,我就不回刷了,直接繼續寫下去
點移轉
*****************************************************************************************************
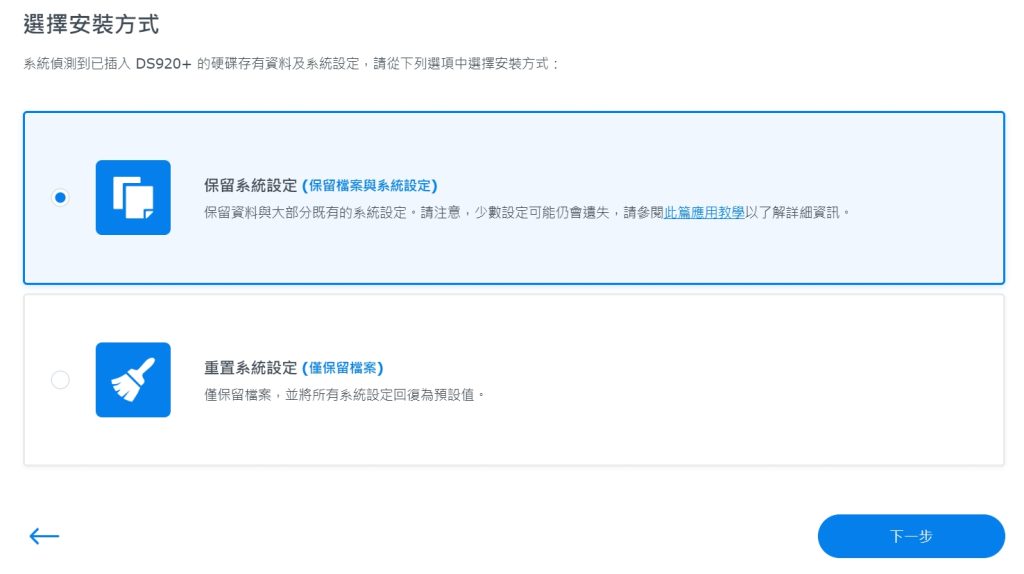
看是要保留之前的設定或是清空再來次,這邊要演示給各位看我就點選重置囉
*****************************************************************************************************
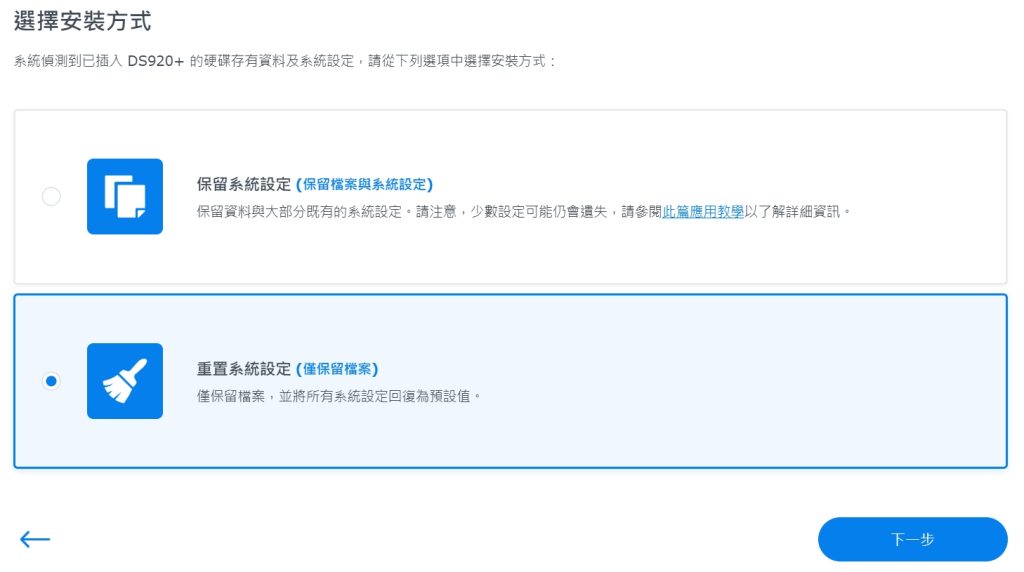
點選下一步!!
*****************************************************************************************************
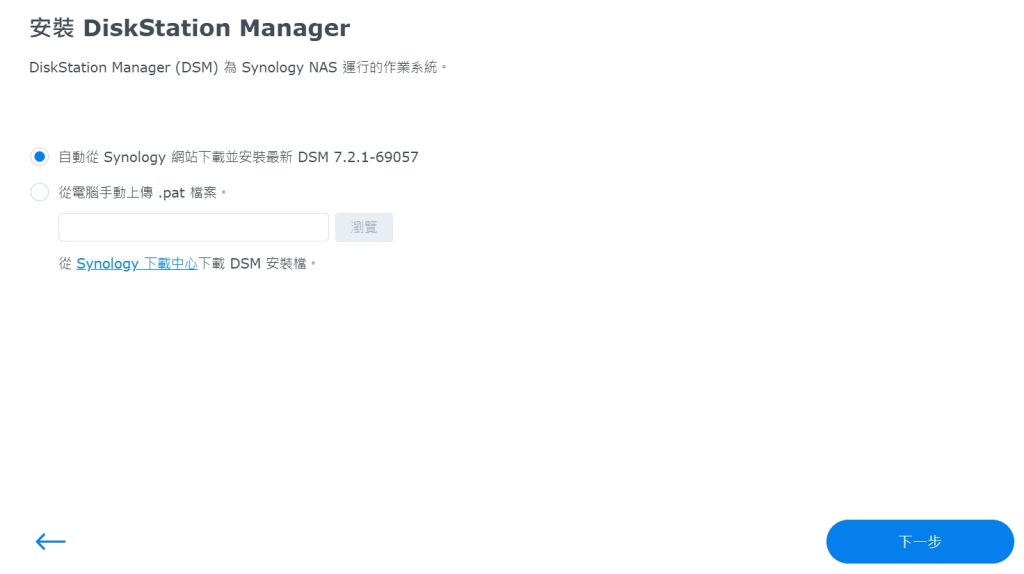
DSM的作業系統打包檔是.pat格式,請讓系統自動下載就可以了!不需要我們手動去下載,除非自動下載有問題。
*****************************************************************************************************
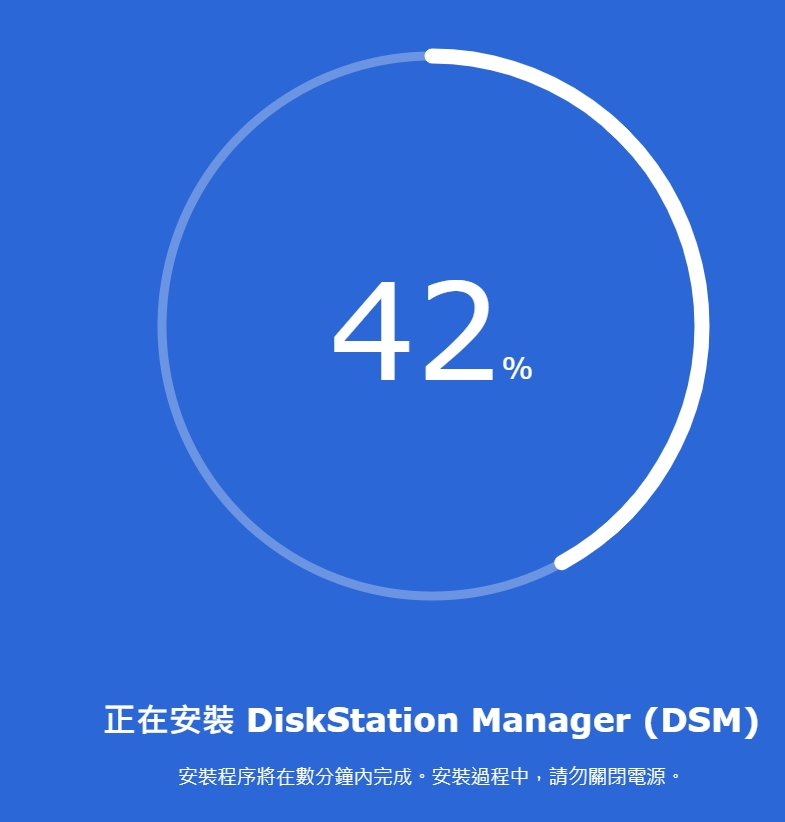
請靜待讓DSM安裝完成。
*****************************************************************************************************
DSM安裝完成後畫面會像下面這樣倒數10分鐘,用意在於請等待10分鐘,DSM會讓x86系統整個重新開機。
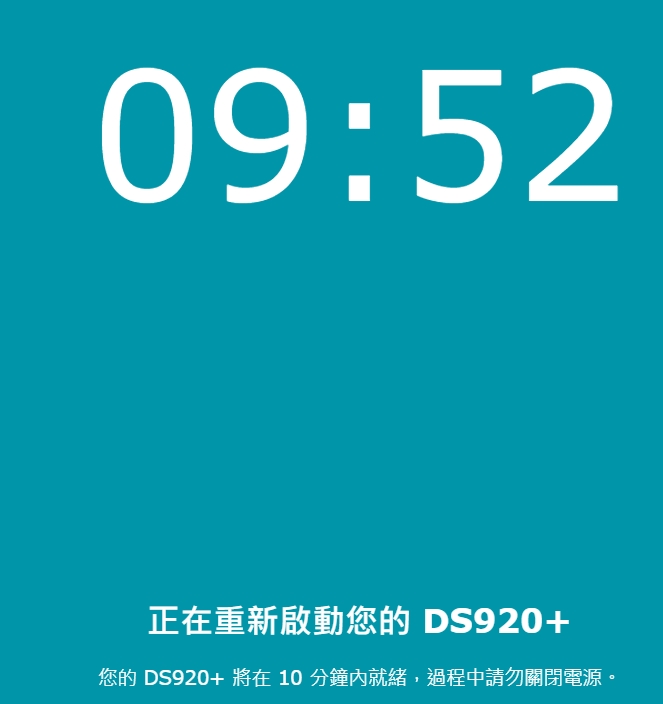
讓網頁這邊持續倒數著
*****************************************************************************************************
我們轉過頭來看console這端,console這端你會發現到你的 黑群暉x86機器重開機了,當然您剛剛在bios中設定的讓usb隨身碟作為第一個啟動媒體是沒有變的,這時系統將會由隨身碟中你編譯好的導引讓DSM開機
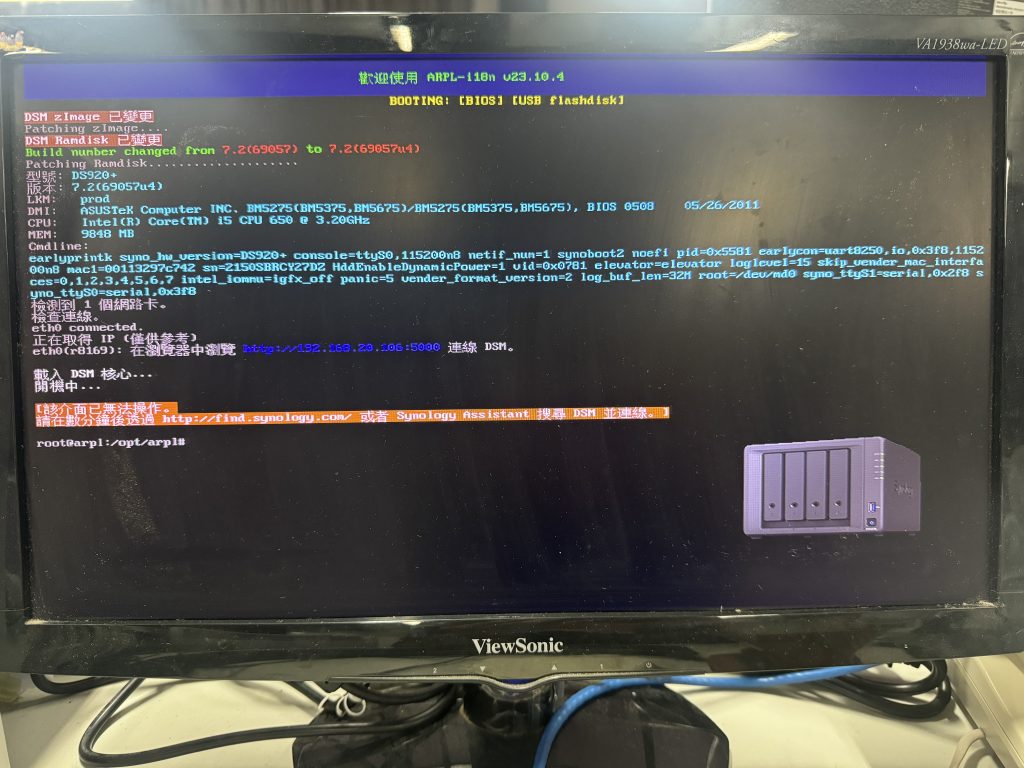
DSM開機完成後你會看到上面這張照片,你一樣必須由另外一台PC造訪 http://192.168.20.106:5000
*****************************************************************************************************
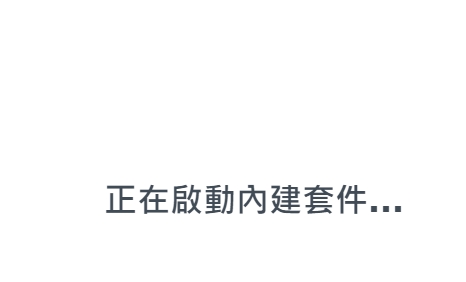
造訪後,你會看到第一次啟動它還在製作環境,請耐心等候
*****************************************************************************************************
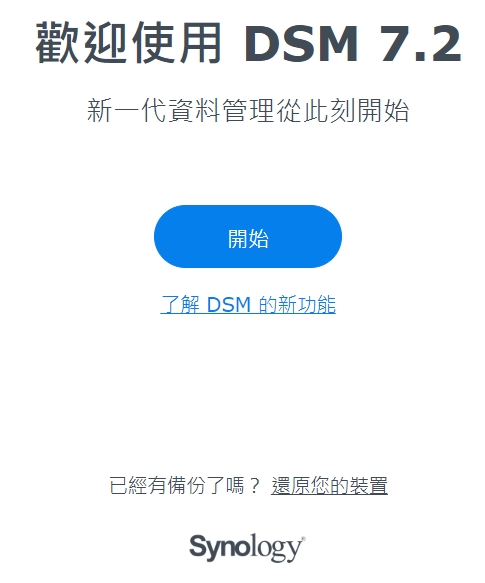
*****************************************************************************************************
讓我們開始設定你的黑群暉吧!
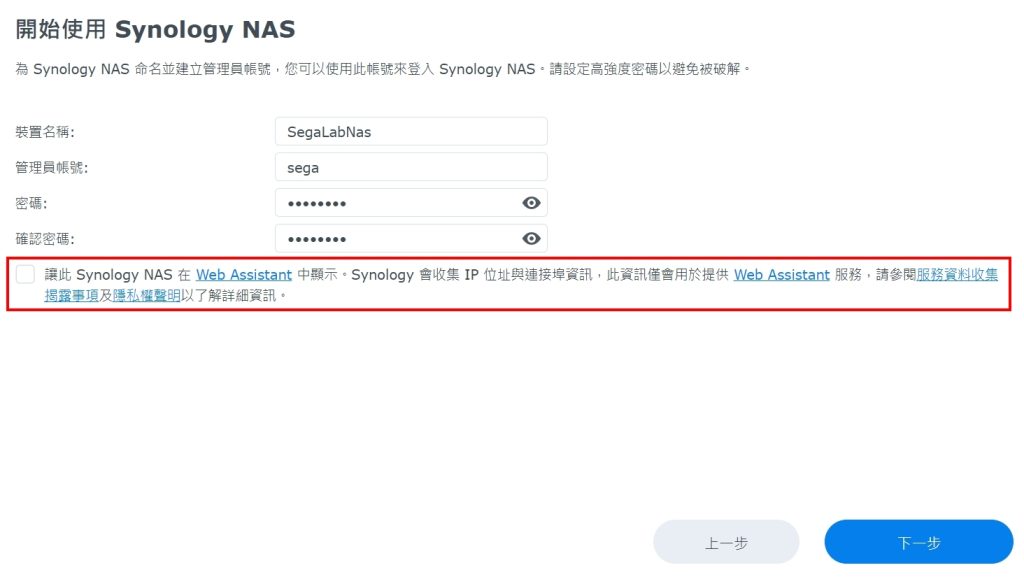
你這台NAS要叫做什麼名字?全英文可以大小寫不能有空格,類似於windows netbios一樣,再輸入管理員帳號與密碼建議密碼強度要夠,在DSM系統裡面admin這帳號有被建立但預設被停用。
最後你要不要讓這台黑群暉可以在網路上被Synology Assistant軟體搜尋到嗎?我個人通常這個不打開(就是沒打勾)
*****************************************************************************************************
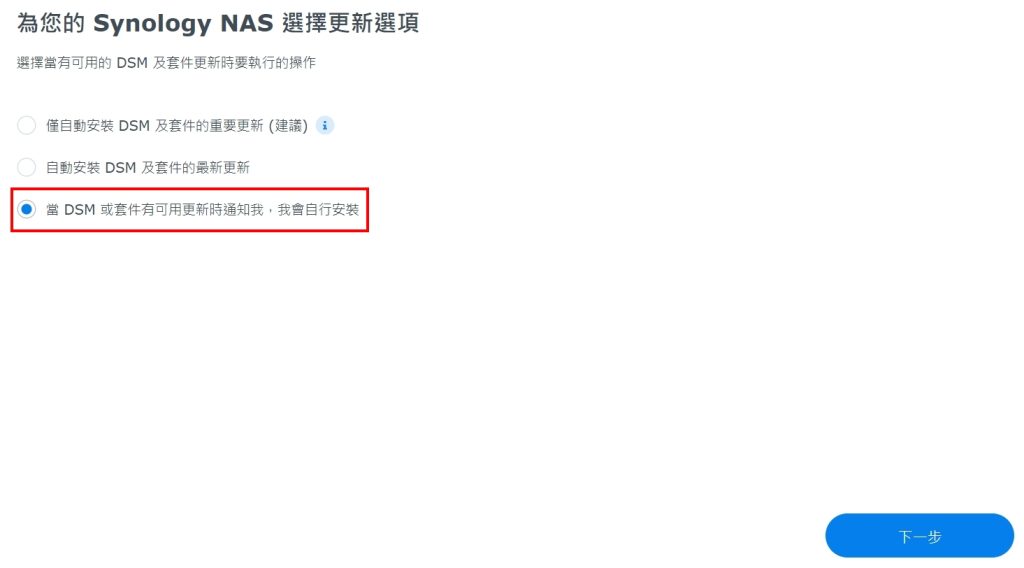
既然都是黑群暉了,我們就選擇當有DSM或是套件更新的時候讓我們管理者管理員自行安裝,因為很多時候黑群暉在群暉官方有釋出DSM更新或是軟體更新不一定可以正常用在咱黑群上,嚴重的話可能會致使黑群失聯,必須要謹慎!
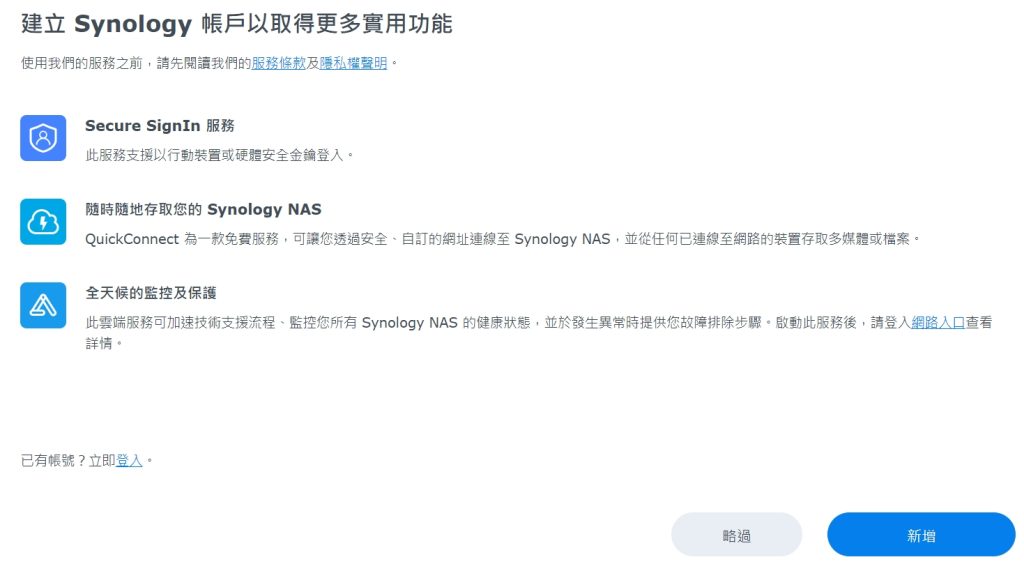
因為是黑群所以選”略過”
*****************************************************************************************************
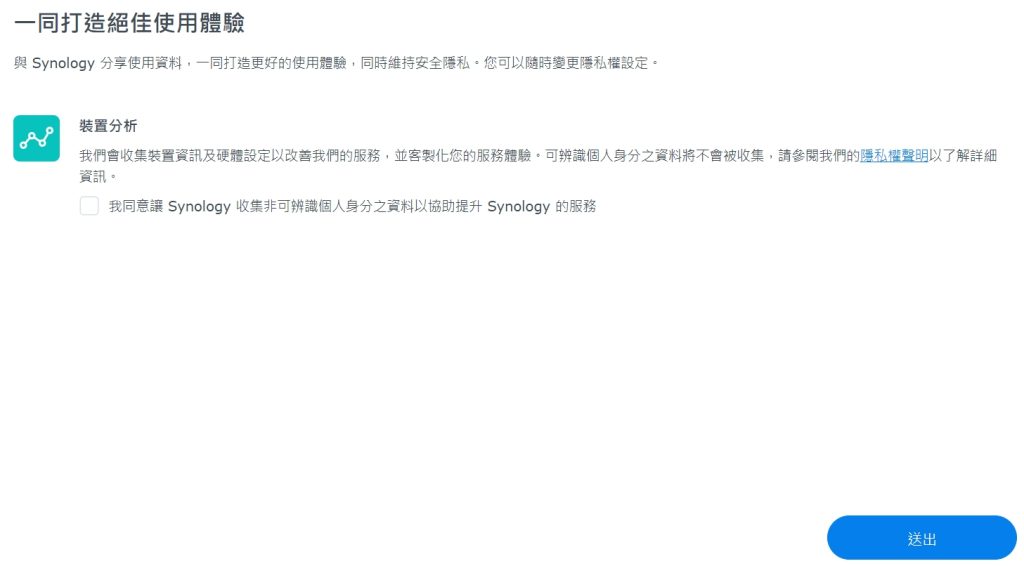
一樣,不打勾,送出
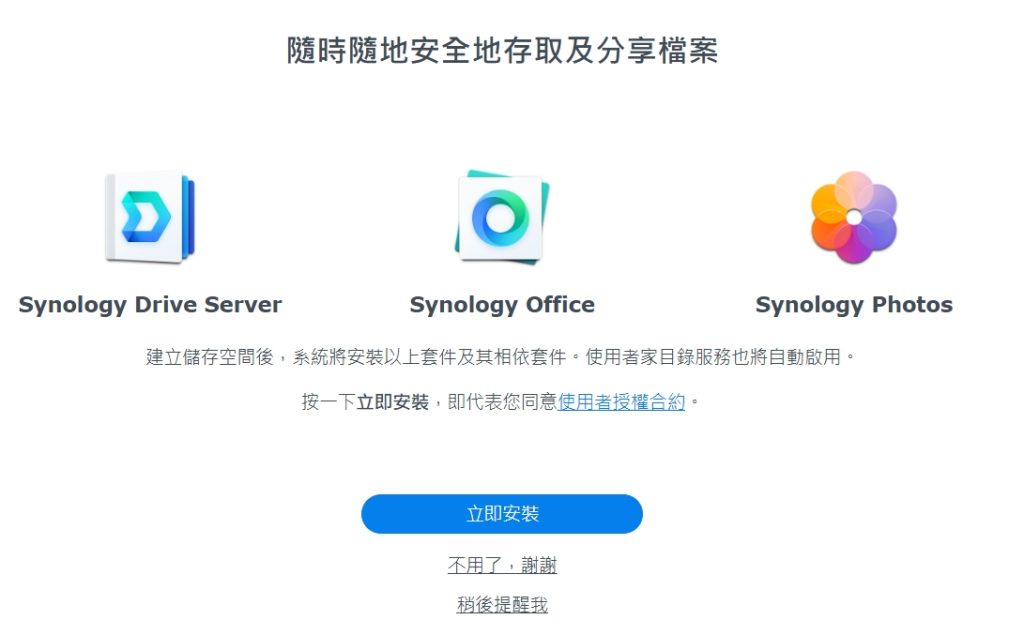
看你需要什麼,自己選著安裝。
我自己是有安裝Drive Server這個軟體,因為我需要用到電腦與手機的sync備份,至於怎樣設定使用這邊就不贅述,請大家自己去google。
*****************************************************************************************************
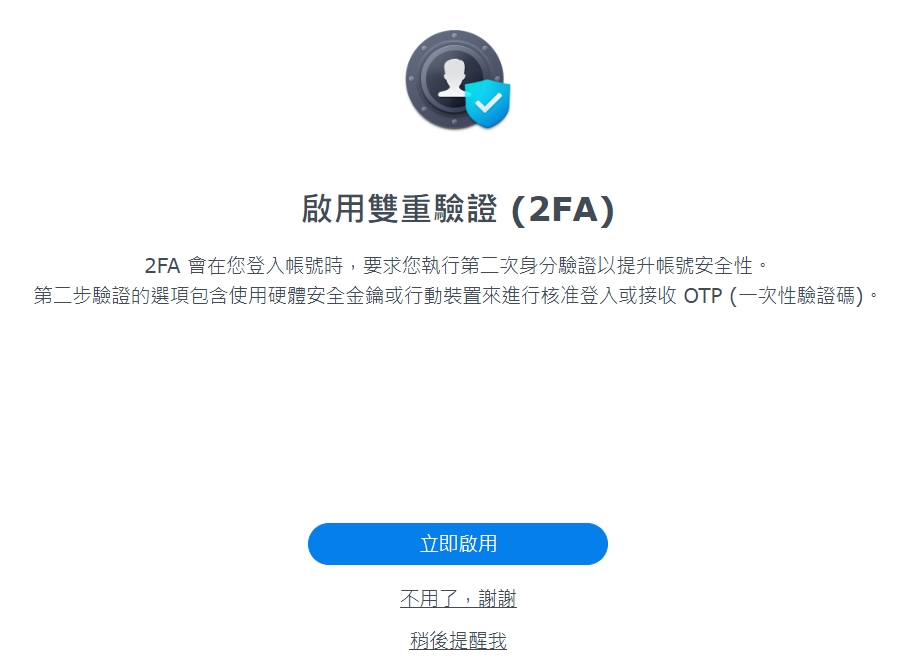
一樣,自己看著辦!
*****************************************************************************************************
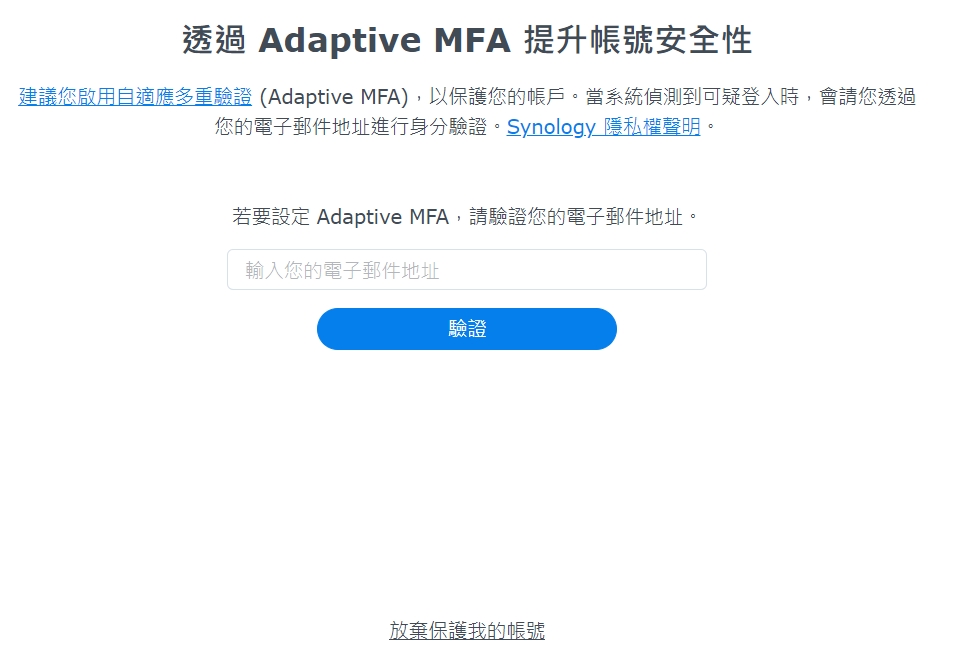
放棄
*****************************************************************************************************
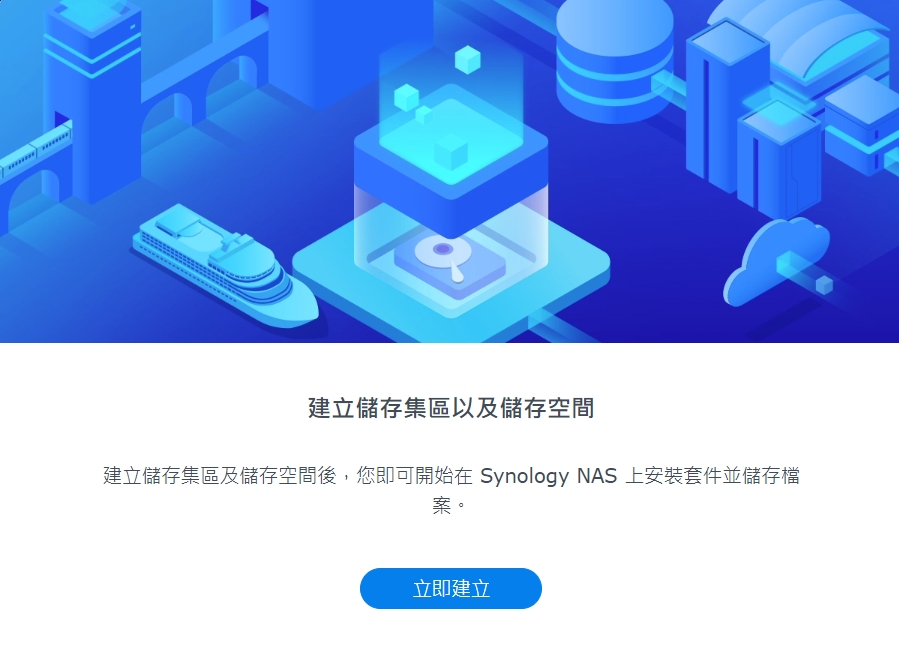
準備建立你的儲存池了
*****************************************************************************************************
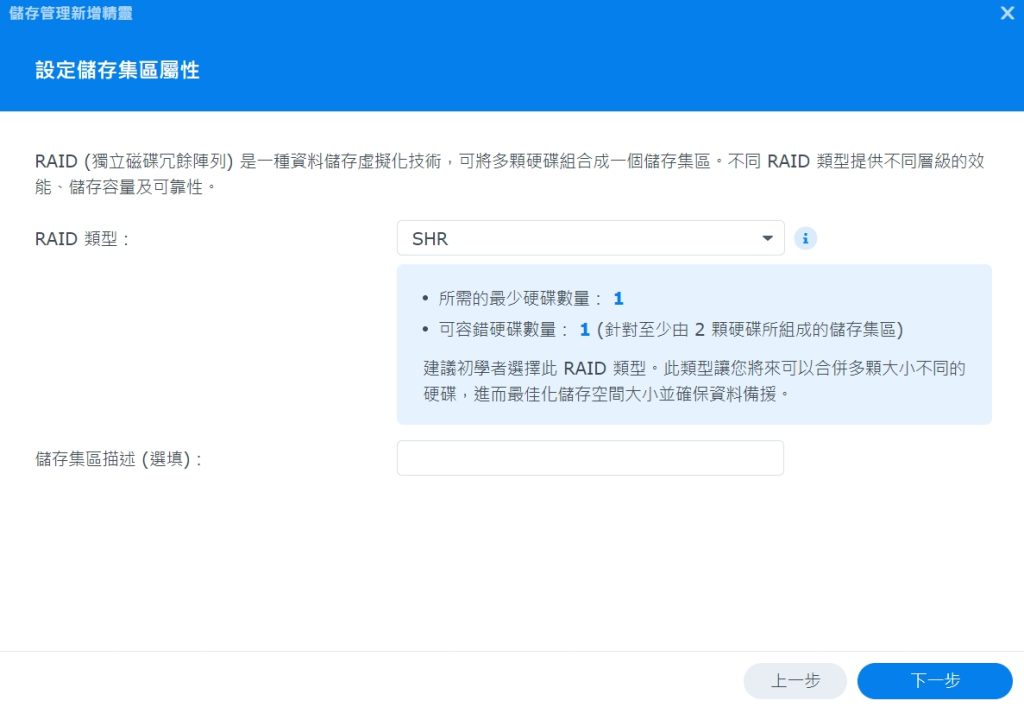
這邊必須要好好說明一下,經前輩指導,不建議使用SHR資料格式,這SHR資料格式是synology自己創設的,當你RAID有問題,資料基底又是SHR的話救援就會有相當的難度!所以前輩建議,RAID做就要做以linux看得懂的exfat格式才好!我有四顆500GB硬碟就做ext4的RAID5
*****************************************************************************************************

所以就做上ext4的Raid5
寫到這邊也算是第一段落!在lab上跑黑群暉看看穩不穩定!
也設定好了DNS與port,讓暴露在internet上的NAS不那麼容易被try到! 至於port我設定多少這不好說!
如何測試穩不穩定? 我剛好適逢菲律賓出差去,所以我在NB上與手機上都安裝了Synology的Drive這個同步的程式(類似同google drive在PC端與手機端的程序一樣)從台灣丟資料與從菲律賓跨國丟資料到台灣,手機自動備份相簿,都沒有miss檔案,支持差異性備份!
*****************************************************************************************************
LAB走完了,接著就是家裡直接實機上線了

翻出家裡閒置不用的電腦,ASUS P8H61 + i3 2120 + RAM 8GB 來刷黑群暉
*****************************************************************************************************

清過評估,花私房錢買了2顆WD的2TB硬碟+2顆Seagate的2TB硬碟,一共四顆,做ext4的RAID5
*****************************************************************************************************

把PC放在家裡電視的後面,讓電視檔著,然後把PC的D-SUB輸出接在電視的D-SUB in put port,讓電視可以輸出電腦的畫面,開刷!
刷的過程就不重覆再說了,該刷的該補的都弄上去,就照著lab的流程再走一次!
局網內已經可以造訪,接著就是設定中華電信小烏龜透通port,還有DNS的指定
測試OK沒問題!在地球內都可以造訪!
接著開出家中孩子的帳號,讓他們也可以局網及外網都可以存去這台NAS
之後我將 google drive 200GB的每年購買訂單停掉了,也請我孩子把手機與mac中的資料轉備份到這台NAS中,他的icloud space的空間購買也可以去退掉了!
這台NAS啟用於2023年10月底。
*********************以下是2024年6月中更新************************
由於孩子的資料量過於龐大,沒問不知道,一問之後嚇一跳! 孩子有在拍視頻,有一些素材,目前他安裝在他自己電腦裡面的硬碟有1TB+1TB+2TB+1TB+512GB=5.5TB左右的素材與檔案,這跟我2*4-2=6TB的NAS空間(我自己用掉1.5TB所以還剩4TB可以用,根本不足以讓我孩子將他的資料都丟進來NAS裡面,於是乎有了擴充NAS的想法!
直觀的想法是在網路上搜尋一些資料,知道可以加裝SATA擴充卡,讓原本 ASUS P8H61的4CH SATA擴增大於4,於是乎我直觀的買了網路上介紹的PCI-E介面SATA*6的擴充卡花了台幣$800元左右,誰知這才是惡夢的開始!


單純的以為ASM 1061晶片的 SATA擴充卡就可以輕易的讓黑群暉抓到,上線! 錯了!! 大錯特錯!
如何證明我的想法是錯的?當然也是經過反覆的LAB測試囉~在lab上換了不同的導引,不同的NAS機型,也是刷了大概有50次吧!,在導引的程序中,他有一個選項是可以看到現在抓到的硬碟機
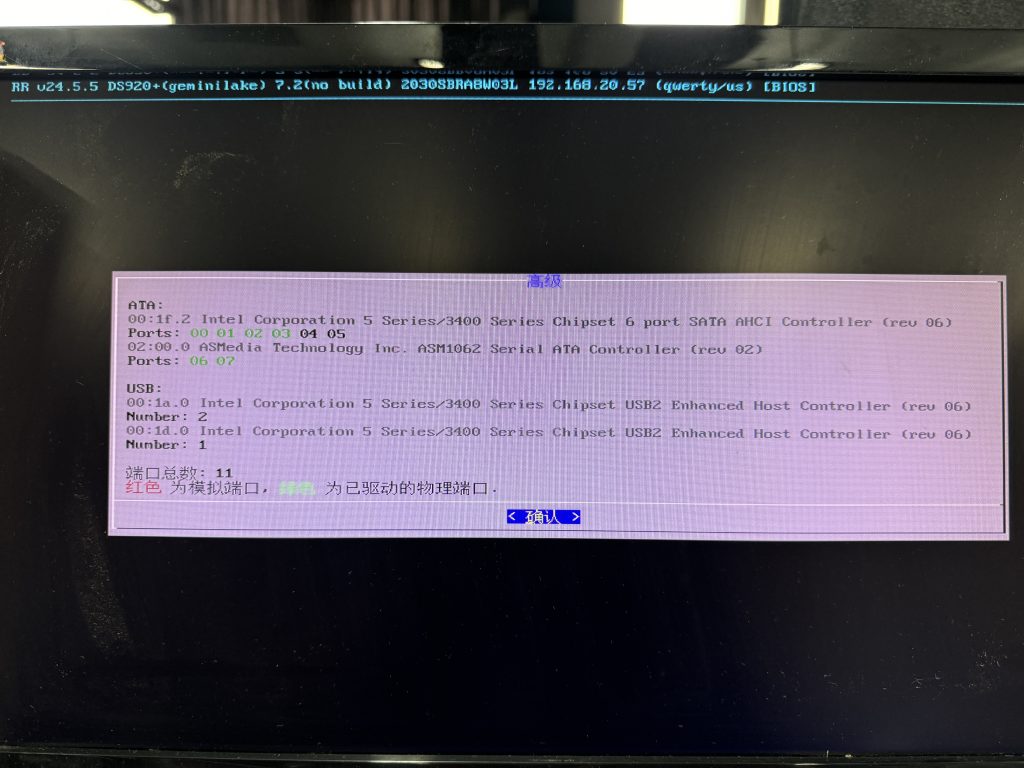
在導引中(上面這張圖)可以明顯看到ASMedia ASM1062有抓到06 07這兩個CH的HDD,在導引中都有抓到,但是上了DSM之後就沒法抓到,DSM也無法開機,最終因為測不出所以然來而且已經身心俱疲所以暫時放棄,關lab前先將這片sata擴充卡拿來跑windows base的OS看看(消除心中最後一個疑慮),同樣的硬體我換上windows base的 windows11來跑,在裝置管理員中可以明確的抓到這片PCI-E的SATA擴充卡,卡上我安裝好6顆SATA500GB硬碟(WD與 seagate廠牌交錯)也都可以正確無誤的抓到!這證明ASM1061晶片的SATA擴充卡在windows base的OS上是可以正常正確運作的!
一直以來,去年我在開lab的時候我就推坑一個版上的大神一起下溪潦溪,期間與大神相互研究刷來刷去,大神也刷出了好多台機子供私人或是公事上使用!
後來經過大神提點直接上RR的SA6400來TRY看看!,疑……… 似乎可以耶~但奇怪SATA擴充卡上6CH的槽位怎麼接怎麼換就只能抓到2顆硬碟,同樣回到windows base測試~一開WTF見鬼了,6CH的SATA擴充卡只剩下2CH可用! 也就是說我在 wiindows base OS上安裝的PCI-E SATA*6的這片擴充卡,也安裝上了6顆SATA 500GB的硬碟機,但windows base就是只有抓到CH 2 + 3 這兩個channel的硬碟 ,0145這四顆就這樣看的到吃不到(沒抓到)估計應該是ASM1061chip的chennel燒掉或是阿達了吧!
我自己下的結論就是,除了x86主機板上原生的sata之外你外接擴充的SATA卡都有可能造成不相容!
在黑群的導引包裝中也許沒有包到SATA外接卡的驅動程序,咱自己也沒能力去修改導引中他包的程序,所以導致加裝的SATA擴充卡讓DSM抓不到,導致DSM不開機(也ping不到)死機,當上了SA6400這台機器後,的確(可能是kernel中有包到驅動)可以抓到外接的SATA擴充卡與硬碟,但是因為外接的SATA擴充卡他穩定度不是很好(可能我比較衰,正常使用下,六壞二)咱又是用在NAS上面的,求的就是一個穩定,如果不穩定,機器丟著使用三天兩頭就要重做RAID修復這不是搞死人嘛!
所以我又花了私房錢,買了一片原生onboard SATA*8的主機板 ASUS P8Z68-V PRO CG8565 1155腳位主機板,配合我原有的P8H61上的 I3 2120 與記憶體可以移植到這片主機板上,不用多話CPU與記憶體的錢,這片主機板中古的費用是$700


既然是中古的,拿到手之後就要測試,不然怎麼刷黑群暉啊~
*****************************************************************************************************

主機板內建(原生)八個sata port
*****************************************************************************************************

8顆硬碟全上,試刷,ya~~ good! DS1821+可以完整抓到8顆硬碟!!!! 讚!!
*****************************************************************************************************
在 lab上證實已經可以使用了,接著就是準備另外四顆2TB硬碟湊總共8顆做RAID5 (2TB*8顆-2TB=14TB可使用空間) 因為建置這台NAS都是用自己私房錢處理的,第一批的4顆全新2TB的硬碟已經花了不少錢,所以後面這四顆2TB的硬碟機就上網徵求,也很幸運的徵求到了4顆,歡欣喜地的準備把家裡的NAS打掉重練。
原本的四顆硬碟機已經安裝於3.5″的硬碟槽中,已經沒有多餘的空間可以安裝硬碟,於是在網路上看到有硬碟籠,這硬碟籠必須安裝在CD-CROM的槽位中,要三CD-ROM的高度就可以安裝硬碟籠,這硬碟籠可以塞下5顆3.5″硬碟機

安裝四顆硬碟試試看,還蠻牢靠的!
*****************************************************************************************************

前面帶一顆12cm*12cm的風扇,可以有效持續散熱但也不會太吵
*****************************************************************************************************

硬碟龍背面
*****************************************************************************************************

硬碟籠正面
*****************************************************************************************************

硬碟籠 空的狀態,就是一個鐵架而已,淘寶買很便宜內
*****************************************************************************************************

硬碟籠附的硬碟支架,直接接上硬碟讓硬碟滑入就可以了
硬碟籠淘寶到貨,是不是很讚?對!我也覺得很讚,硬碟準備好了,硬碟籠準備好了,機器裡面的資料已經備份!,關機後準備拆機裝機了,結果………………..
又出包了
因為沒有先拆開原本的機殼看一下內部板金結構,只有從外觀判定有三個CD-ROM的擴充槽高度,又出包了,剛剛說了,硬碟籠要實實在在吃掉3個CD-ROM的高度。

看吧,這張圖的最上方就不足3個CD-ROM的高度,所以硬碟籠不能用。
怎麼辦? 怎麼辦? 主機板買了,硬碟也收到了,現在該不會要我換 CASE吧!
CASE又是一筆支出耶,沒有個台幣2000元能夠買到嗎?
於是在淘寶上真的讓我找到一個我覺得非常完美的機箱 半島鐵盒 F10機箱

好多風扇,都不會過熱
*****************************************************************************************************
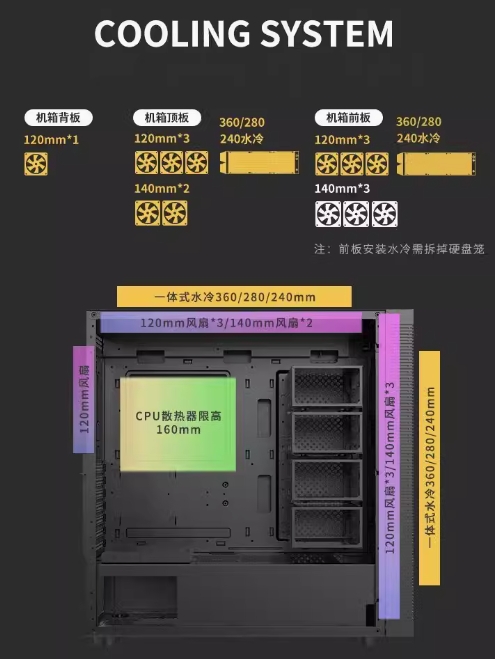
風扇多,都是 12CM的大風扇,又可以吃得下 ATX的主機板,真的很不錯,空殼+兩岸運費合台幣約1200元左右,有心動耶~
*****************************************************************************************************
不過

我發現了這個東西,一個只要台幣不到50元,我買了四個,也就是準備拿來安裝硬碟後鎖在主機板的VGA與 PCI槽上,充分利用機殼空間,一樣淘寶買,等貨物到了,就可以開始升級(開心),硬碟架2024.06.19到貨
*****************************************************************************************************
開心的等貨到,結果
又出包了

主機板是ATX的Size大小,放不下,放不下,放不下,無奈,無奈,無奈,三聲無奈
淘寶的機殼,之前就有在看半島鐵盒的F10這個CASE,但是看了評價,似乎有淘客反饋安裝上ATX的主板之後SATA的PORT接口會被硬碟架給擋住,導致SATA排線無法安裝,SO…………….. 放棄。 台灣找好了~
*****************************************************************************************************
每一個新的case都好貴,都透明的玻璃或是壓克力,硬碟安裝也不夠多,後來皇天不負苦心人,我找到了一咖庫存的case,也不貴,$499,運費$100,算是很低價了。


外觀對我來說不重要,我不是外貿協會的,這CASE是要丟在我家電視後面,只要功能有到這樣就可以惹!這個CASE正合我意,3.5″硬碟可以鎖4顆前面還有風扇對硬碟吹,我的硬碟籠再請出來安裝在上面的CD-ROM槽位上,另外的4-5顆硬碟就可以安裝在這兒。
手刀下標,等到貨來搞(2024.06.20下標)
*****************************************************************************************************
2024.06.21機殼到貨,傍晚下班就開搞!!!!


一個一個零件安裝好,通通都給他定位,整整齊齊的看起來就是蘇湖
*****************************************************************************************************
接下來要說一下風扇,風扇都是吃DC 12V的,主機板有的有Q-FAN可以控制,但是我就是覺得不優,所以我沒有從主機板上的Q-FAN來接風扇,風扇直接接12V DC轉速又太高一整個擾人~所以!!!!!
開搞
拿出庫存的線材,把風扇的供電從12V DC改接為5V DC,當然風扇的額定電壓我是無法改的,講白話一點就是風扇吃12V DC但是我拿5V DC給他吃,這樣風扇他會緩慢速靜音運轉,雖然沒有大的風通量,也是有達到熱對流散熱的效用。

通常大4Pin的接電都是取黃+12V與黑(接地,依照上面所說,改一下,將取電的紅色+點線從黃色纜線上剪斷改接到紅色(+5V DC)纜線上,這樣就得到5V DC的供電了
*****************************************************************************************************

接著拿出庫存的快速接頭的公母頭,接成1對3的分接頭供電給3個風扇(分別是2個8cm*8cm與一個 12cm*12cm)使用
*****************************************************************************************************
接著再把風扇清潔保養一下,細部分解拆開清潔後在必須要潤滑的部位都上福士耐高溫黃油

拆開,通通拆開,不過這好像根本篇的主題不大相符
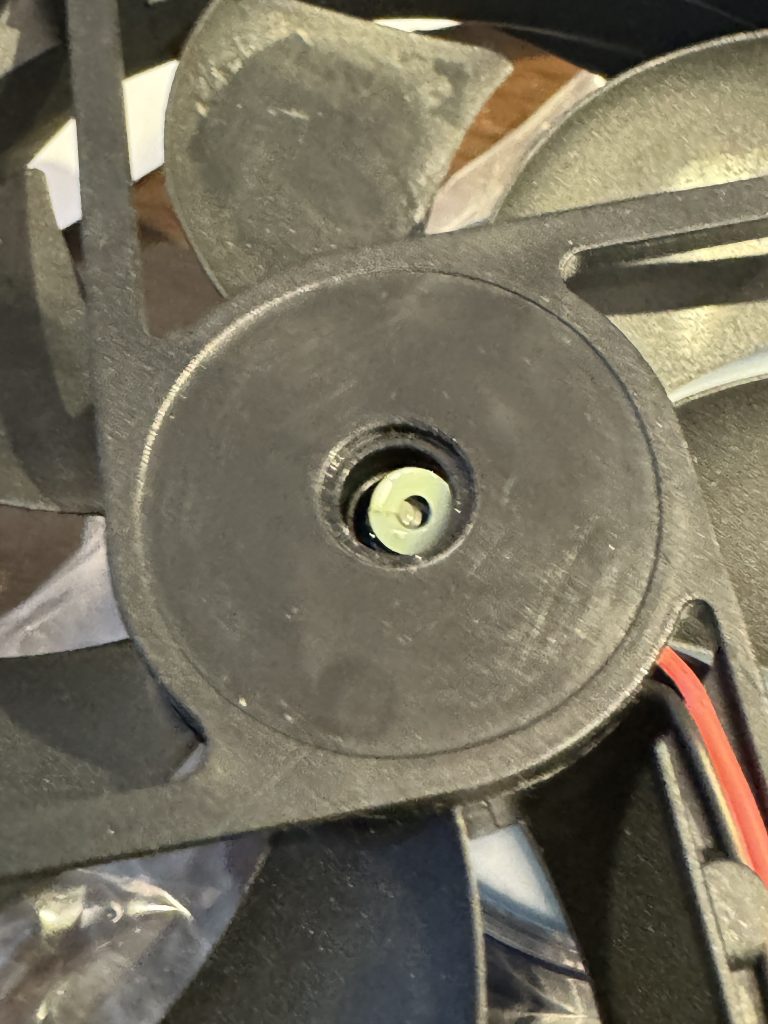
把這個撬開就可以分解風扇
*****************************************************************************************************

三個風扇,排排站,裝上case!!!
*****************************************************************************************************
萬事俱備,只欠東風! 這東風是啥?
啊就是
黑群暉導引啊
開刷
原本的DS920+是用Arpl-i18n的導引刷的,本次硬體升級(硬碟增加)DS920將無法使用,所以之前在LAB上就走過刷DS1821+來用,所以這次也會刷DS1821+來用
先試試看ARP吧……….啊勒~~ ARP的導引竟然沒有 DS1821+的型號可以刷!!!!!! 只有SA6400,我不想要刷SA6400
退而求其次,刷RR吧!!不想要刷內地反向工程的導引(沒有要引戰),RR刷下去,靠北~~~ DSM無法開機!!!! 無法開機!!!無法開機!!!! 冏
最後(我在LAB用我這片買的主機板試刷的時候就是走Arpl-i18n的導引刷的,現在回魂想起來了,所以在把USB隨身碟刷成Arpl-i18n的導引
一刷成功,嘿嘿~~~
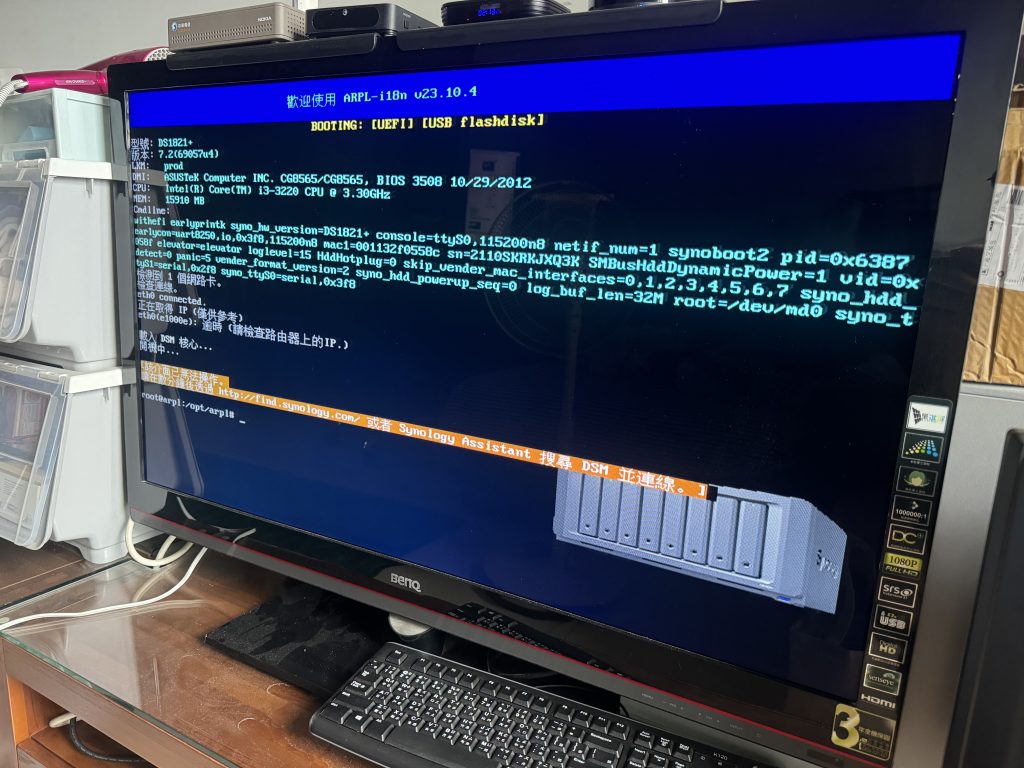
使用 Arpl-i18n V23.10.4 刷上 DS1821+使用
*****************************************************************************************************
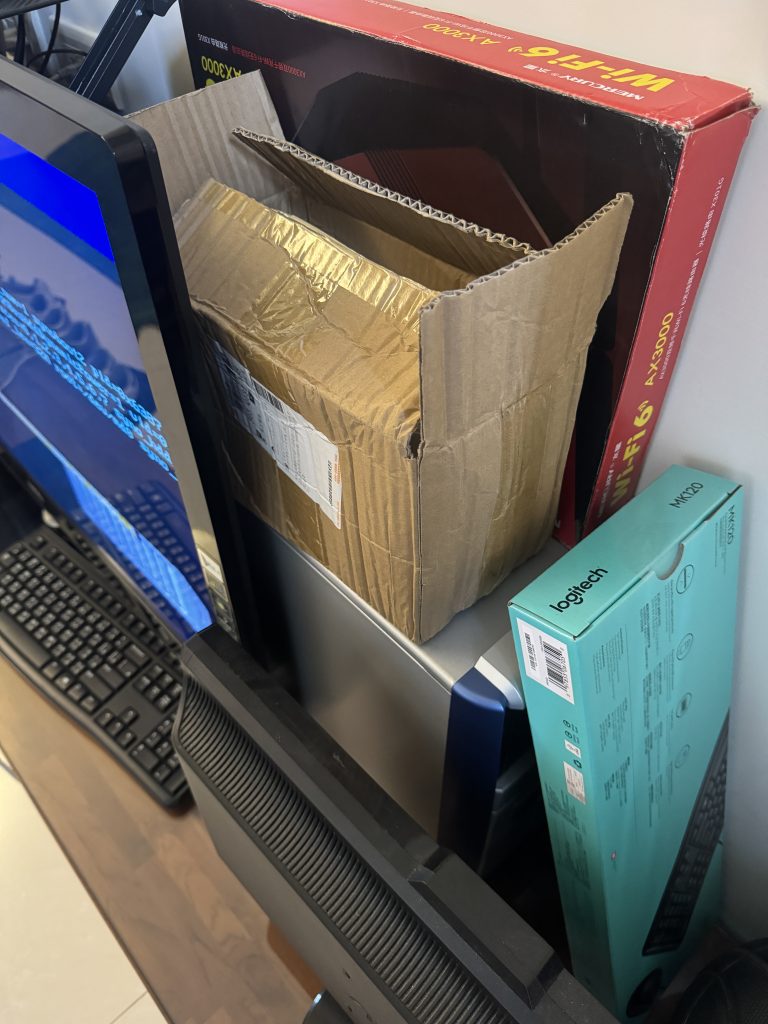
確認風扇都有轉動,就把殼子蓋上,放在電視後面,不佔位置。
*****************************************************************************************************
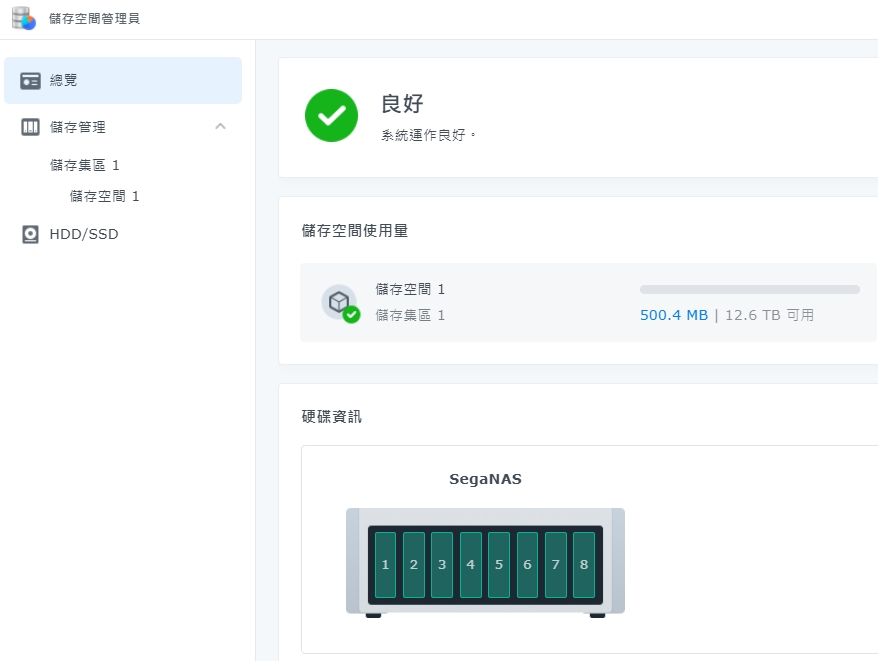
2TB*8顆做RAID5
*****************************************************************************************************
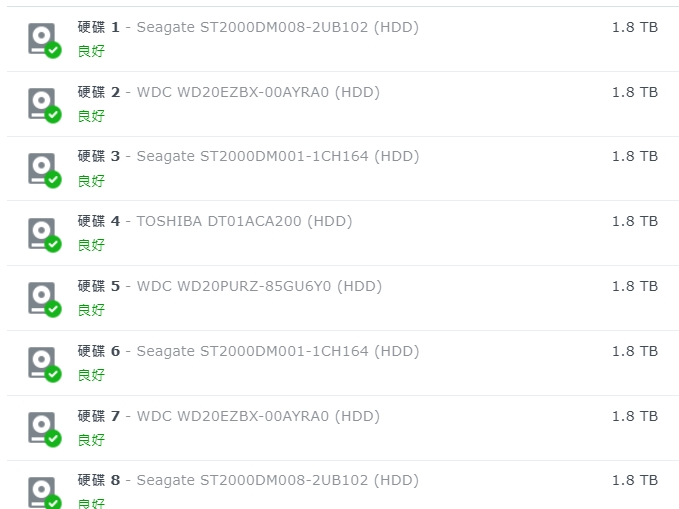
聯合國大軍,什麼廠牌都有,雞蛋不要放在同一個籃子。
*****************************************************************************************************
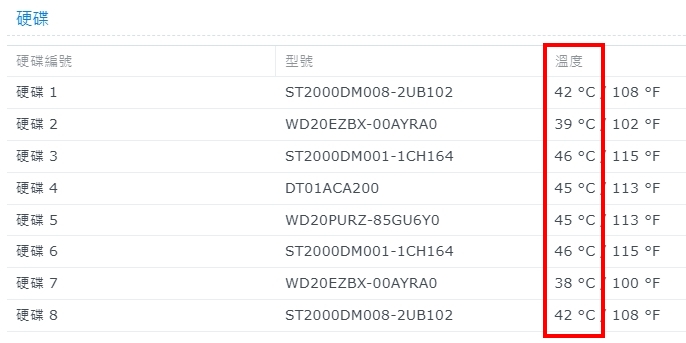
在沒有開冷氣(2024.06.22本日中午氣溫35度西,硬碟溫度得到最高46度,還可以接受,不要往上在上去就好了。
寫到這邊也該告一段落,機器上線,開好帳號與權限開始讓他做他該做的事情,穩定!靠譜就得勒……
謝謝收看
2024.06.22 15:14

在〈黑群暉好用嗎? 刷一台來用用!!〉中有 14 則留言
Asm1061是軟體層級的sata port multiplier,你當然抓不到,要裝asmedia的專用驅動才行,必須用asm1062之後版本才有硬體層級的多sata支援
感謝大神指點! 這片 SATA擴充卡我後來轉賣賣掉了,的確就如您說的應該是要買1062之後的才有用。
感謝版主花時間整理圖文,字字都是血汗啊~~~
看完後,決定我還是去買台2手NAS好了…. XD
其實不需要買2手的啊! 2手的也是貴貴的,用一台PC刷出來裝四顆硬碟做raid5這樣就很香了!
影片啦
視頻是什麼…
超棒的紀錄…感謝分享
影片? 應該是 刷機的教學影片,我自己刷我沒拍,我指的應該是看別人刷機的影片,具體我忘記了,金拍謝
寫的真詳細,有夠認真啊~~~
流水帳,不過真的是有認真過的流水帳,這前導程序我跟某大神來來回回真的刷了不下幾10次
請問使用DS1821+,剛開始沒有那麼多硬碟,之後再增加會有問題嗎?
您好
後續可以增加硬碟沒有問題的,但是pool不能擴容,增加的硬碟必須獨立出另外一個 pool
請問,為什麼大大不想用SA6400? 是有什麼災情嗎?
看起來是你文章裡面寫的這樣
“當上了SA6400這台機器後,的確(可能是kernel中有包到驅動)可以抓到外接的SATA擴充卡與硬碟,但是因為外接的SATA擴充卡他穩定度不是很好”
是不是不能用drive client…? (笑)